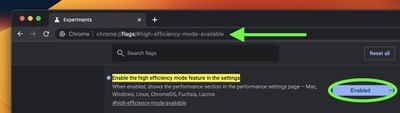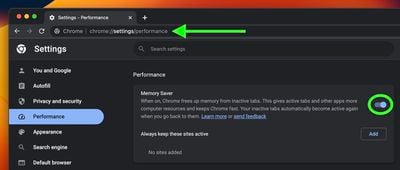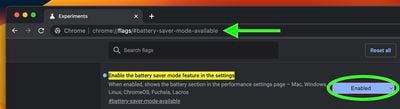Come ridurre la memoria di Google Chrome e l’utilizzo della CPU
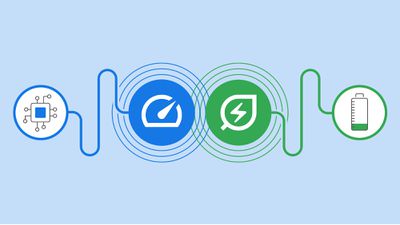
Il browser Chrome di Google è stato a lungo criticato per essere un divoratore di risorse di sistema, motivo per cui gli sviluppatori di Chromium sono stati impegnati a lavorare su modi per liberare memoria e mantenere le cose senza intoppi quando gli utenti hanno più finestre e schede aperte.
L’ultimo sforzo in questo senso si presenta sotto forma di Memory Saver, una nuova funzione che disattiva le schede aperte che non usi da un po’ di tempo in modo che le schede che usi forniscano la migliore esperienza possibile. Con Memory Saver abilitato, le schede inattive rimangono aperte e quando raggiungi una scheda inattiva, viene ricaricata automaticamente.
Google afferma che la nuova funzione Memory Saver significa che Chrome utilizza fino al 40% in meno di memoria e 10 GB in meno. La società afferma che la nuova impostazione delle prestazioni è particolarmente efficace nel mantenere le schede video e di gioco attive senza intoppi.
Google Attiva la modalità Risparmio memoria Nelle prossime settimane verrà rilasciato a livello globale per Windows, macOS e ChromeOS, ma non tutti lo vedranno ancora. Fortunatamente, se il nuovo Impostazioni -> Prestazioni Il menu non è visibile per te, puoi attivarlo manualmente utilizzando le funzionalità sperimentali in Chrome Flags. I passaggi seguenti ti mostrano come.
Come abilitare la modalità di risparmio memoria in Chrome
Prima di procedere, assicurati di aggiungere ai segnalibri tutte le schede importanti e di salvare qualsiasi cosa importante su cui stai lavorando in Chrome, quindi aggiorna il tuo browser all’ultima versione disponibile (109.0.5414.119 al momento della stesura di questo documento).
- Avvia Chrome e incolla quanto segue nella barra degli indirizzi: chrome://flags/# Modalità ad alta efficienza disponibile
- Accanto a “Abilita modalità ad alta efficienza in Impostazioni”, modifica il file Grasso solido vegetale o animale per cucinare impostazione per Forsequindi riavvia Chrome.
- Ora incolla quanto segue nella barra degli indirizzi: chrome://impostazioni/prestazioni
- Nel nuovo menu Prestazioni, attiva l’interruttore accanto a Custode della memoria per abilitarlo.
- Riavvia Chrome per rendere effettive le modifiche.
Dopo aver eseguito questa operazione, Memory Saver verrà eseguito in background per liberare memoria per altre attività. Puoi controllare la situazione in qualsiasi momento facendo clic impostazioni Nel menu a tre punti scegli il sottomenu “Prestazioni”. Qui puoi anche impedire a Chrome di disattivare siti specifici, utilizzando a Aggiungere accanto a “Mantieni sempre attivi questi siti”.
Google avverte che ci sono alcune impostazioni e attività che potrebbero impedire la disattivazione della scheda. Includono chiamate audio attive o riproduzione video, condivisione dello schermo, notifiche di pagine, download attivi, moduli parzialmente compilati e dispositivi collegati tramite USB o Bluetooth.
Come abilitare la modalità di risparmio energetico in Chrome
Oltre a Memory Saver, Google sta anche implementando una modalità di risparmio energetico che consente a Chrome di limitare automaticamente le attività di esaurimento della batteria quando la batteria raggiunge il 20 percento. Lo fa riducendo la velocità con cui vengono acquisite le immagini e altre attività in background, quindi potresti notare cambiamenti nelle prestazioni di gioco e video. Google consiglia di attivarla per prolungare la durata della batteria del dispositivo per un lungo viaggio o un viaggio in aereo.
La modalità può essere attivata o disattivata nella stessa pagina “Prestazioni”. impostazioni. Se non lo vedi e non vuoi aspettare che arrivi per te, segui semplicemente gli stessi passaggi di cui sopra, ma sostituisci l’indirizzo nel passaggio 1 con chrome://flags / #modalità-risparmio-batteria-disponibile e scegli Forse accanto a “Attiva la funzione modalità di risparmio energetico nelle impostazioni”, quindi riavvia il browser.
Hai avuto successo con la nuova modalità di risparmio della memoria o la modalità di risparmio energetico di Chrome? Fateci sapere nei commenti.

“Comunicatore. Ninja web hardcore. Amante estremo dei social media. Analista. Drogato di alcol.”