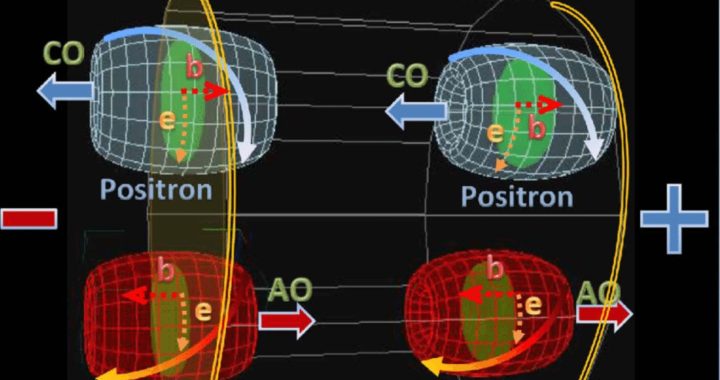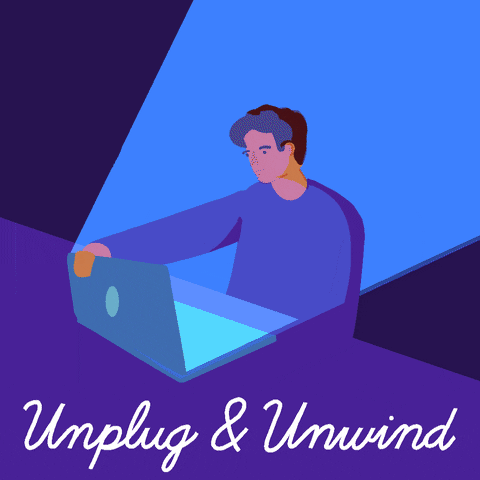Come liberare l’archiviazione del Mac e lo spazio nascosto


Man mano che le nostre macchine diventano sempre più capaci e potenti, i nostri Mac possono riempirsi più velocemente di quanto ci aspettiamo. Segui cinque suggerimenti e trucchi per liberare spazio di archiviazione e spazio nascosto sul Mac, comprese le opzioni avanzate native e di terze parti.
Se vuoi liberarti velocemente Mac storage, c’è sempre la possibilità di scaricarvi i dati motori fuoribordoo iCloud Drive o altri servizi cloud. Ma spesso è più conveniente archiviare le tue informazioni localmente direttamente sul tuo Mac.
Ma c’è un problema quando si tenta di ottimizzare l’archiviazione locale, può occupare spazio da file e cartelle nascosti, il che può rendere difficile rilevare cosa sta succedendo. Tratteremo diverse opzioni di seguito per liberare rapidamente spazio di archiviazione sul Mac, nonché alcuni modi per rilevare file di grandi dimensioni e altri nascosti sull’unità.
Suggerimenti e trucchi per liberare spazio di archiviazione e spazio nascosto sul Mac
opzioni macOS incluse
scopritore
- Le versioni recenti di macOS non includono la vecchia opzione “Tutti i file” nel Finder, ma c’è un “incidentePuoi usarlo come un buon punto di partenza
- Dopo aver selezionato Recenti puoi farlo Organizza file e cartelle per dimensione (icona a sei quadrati) e iniziare a rimuovere i dati non necessari
- Naturalmente, puoi cercare manualmente altri siti come Documenti, Download, ecc.

Informazioni su questo Mac
Informazioni su questo Mac include una funzione di archiviazione per vedere un’istantanea dell’utilizzo dello spazio di archiviazione, ma offre anche consigli per liberare spazio e altro ancora.
- Si apre Impostazioni di sistema (Preferenze di Sistema nelle versioni precedenti di macOS)
- Scegli ora Generale > Archiviazione
- In alto c’è una barra colorata che mostra le categorie più ampie che occupano spazio su disco
- Successivamente, vedrai un elenco di consigli per liberare spazio di archiviazione:
- Ottimizza l’archiviazione, l’utilizzo di iCloud, svuota automaticamente il cestino, riduci il disordine, ecc.
- Dopo aver utilizzato una di queste opzioni, vedrai un elenco di app e la quantità di spazio di archiviazione che stanno utilizzando> tocca “i” sul lato destro per vedere maggiori dettagli
- In particolare, Apple non concede l’accesso per rimuovere i dati dal sistema e da altre categorie qui (vedi sotto per le opzioni per farlo)
- Puoi fare clic su “Tutti i volumi” nell’angolo in alto a destra per visualizzare le altre unità, incluse le unità esterne
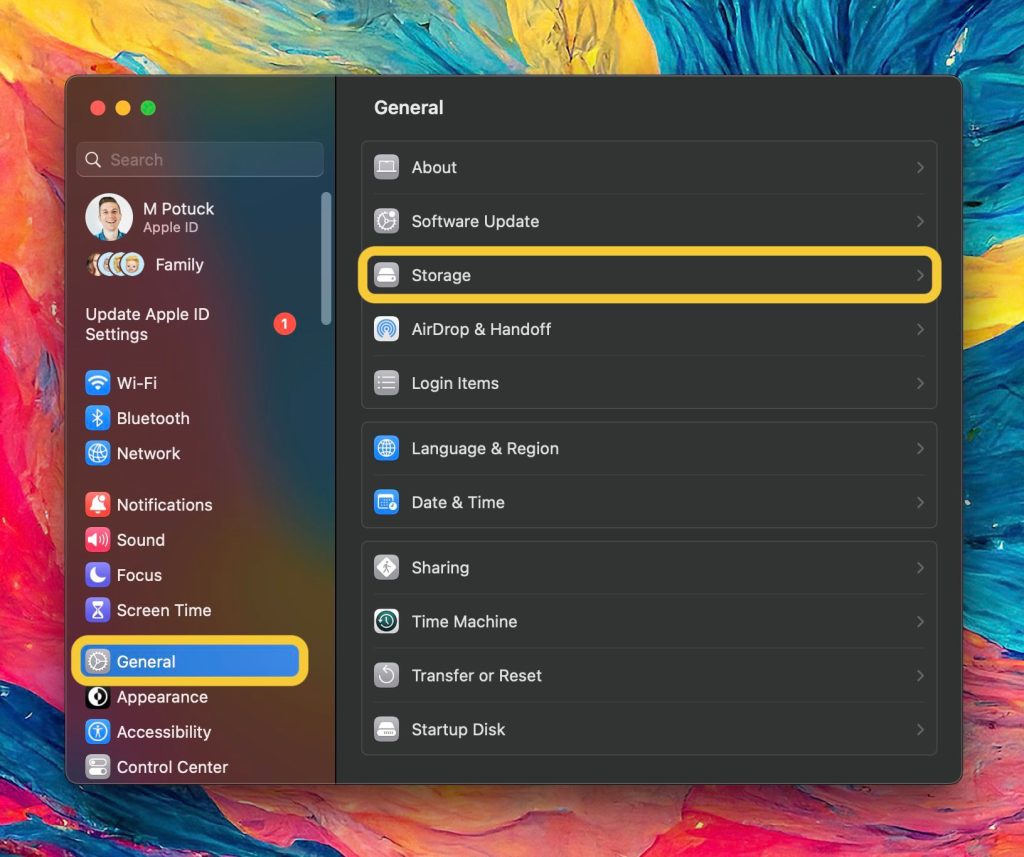
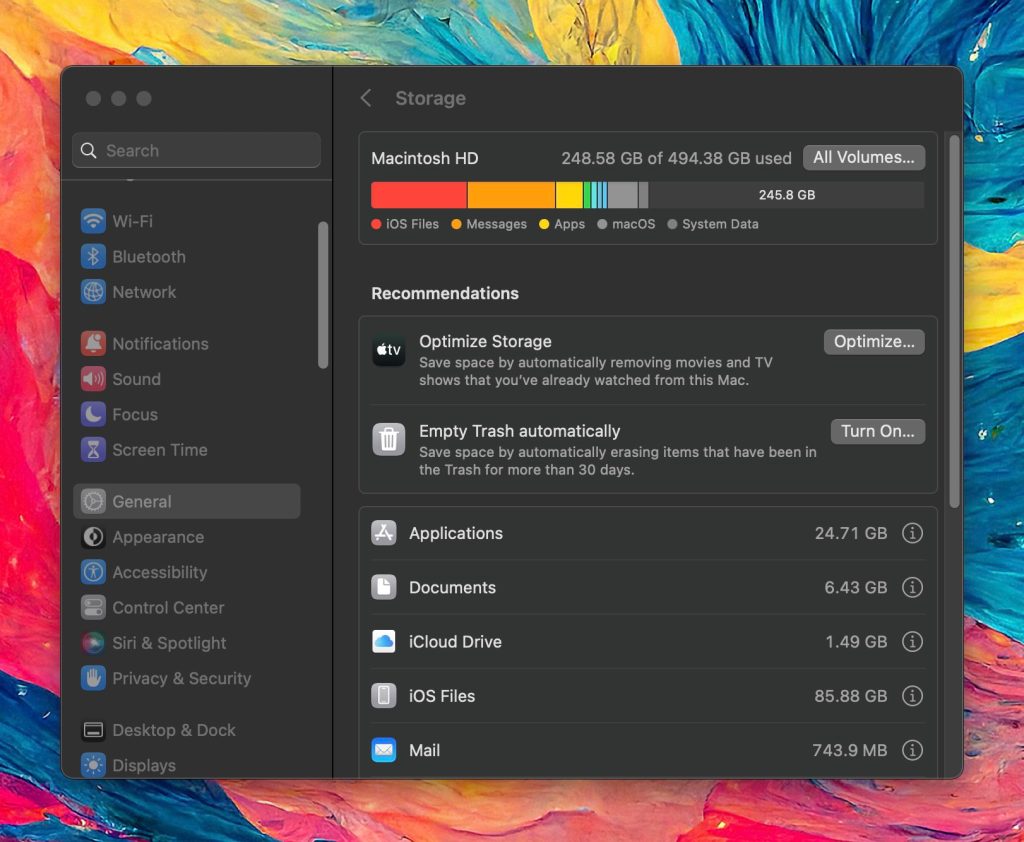
Scava più a fondo per liberare spazio di archiviazione sul Mac
disco margherita
Sebbene Finder e Informazioni su questo Mac siano utili, il mio metodo preferito per organizzare le cose è con il visual drive parser disco margherita (Prova gratuita / $ 9,99). Offre un’interfaccia utente interattiva tanto funzionale quanto bella e puoi visualizzare in anteprima ed eliminare i file direttamente all’interno dell’app. Puoi anche analizzare le unità esterne.
Daisy Disk fornisce uno sguardo più approfondito nella tua memoria e può rilevare file temporanei e nascosti in modo da sapere cosa sta occupando il tuo spazio su disco. E l’interfaccia utente colorata semplifica la scoperta rapida e semplice di file e cartelle di grandi dimensioni.
Il programma fornisce spazio libero e account gratuito + rimovibile. Io uso disco margherita Tre o quattro volte l’anno, quindi la licenza da $ 9,99 per la vita sembra un vero affare per i vantaggi e il risparmio di tempo.
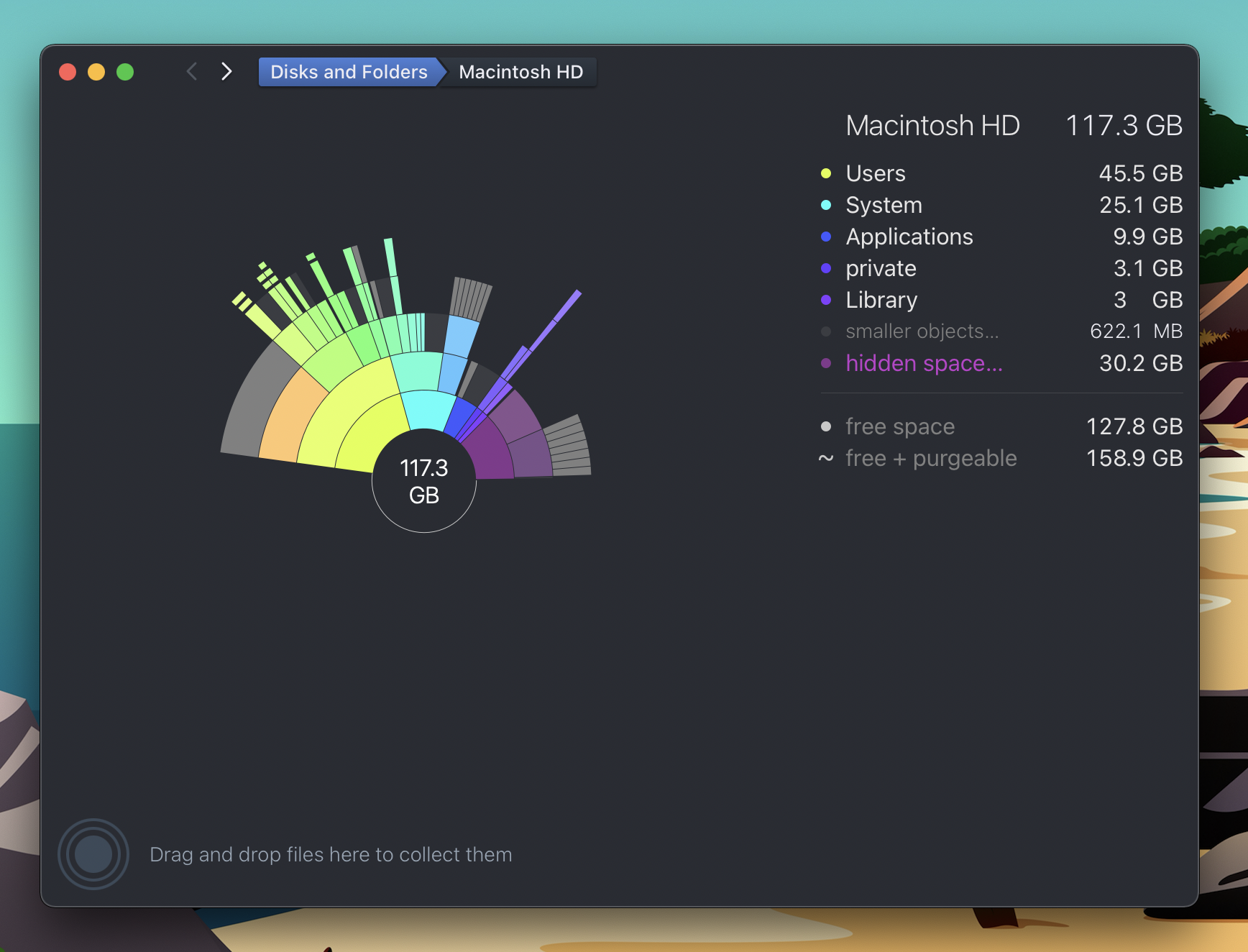
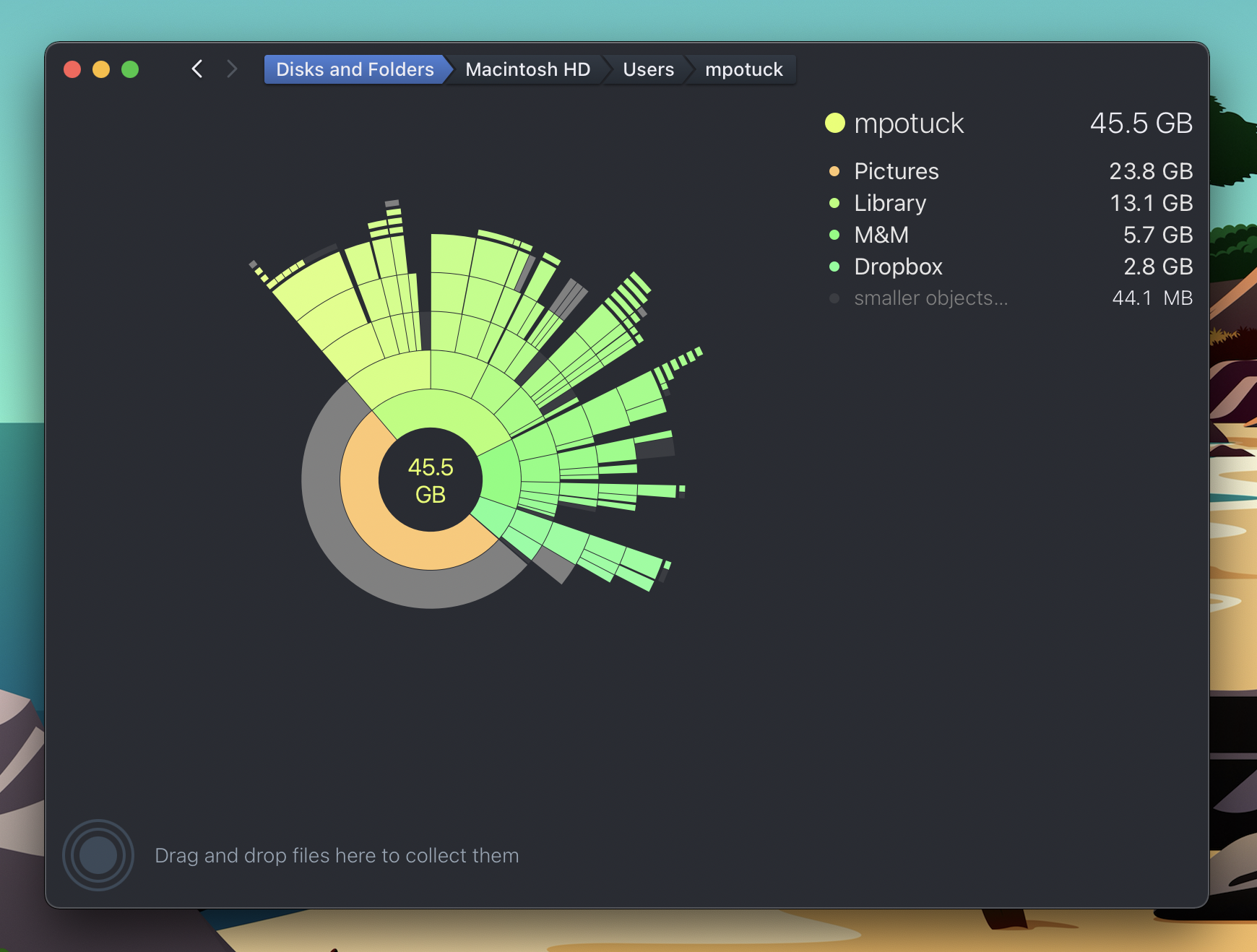
Nell’esempio sopra, ho 30,2 GB di spazio nascosto utilizzato. Si è rivelato essere la cache per i backup di Time Machine (che dovrebbe occuparsi di se stessa in poco tempo).
Pulisci il tuo Mac e Sensei
Esistono due opzioni utili che possono aiutare a risparmiare tempo trovando file spazzatura/eliminati, disinstallando app, ottimizzando le prestazioni e altro ancora. Pulisci il mio Mac X E Sensei. Non ti offre un analizzatore di dischi così dettagliato come l’interfaccia utente di Daisy Disk, ma offre diverse utili utilità tra cui la gestione dell’archiviazione.
entrambi Sensei E Pulisci il mio Mac X Sono download gratuiti per controllare Sensei per $ 29 all’anno o $ 59 per una licenza a vita. Clean My Mac X costa $ 39,99 all’anno o $ 89,99 per una licenza a vita.
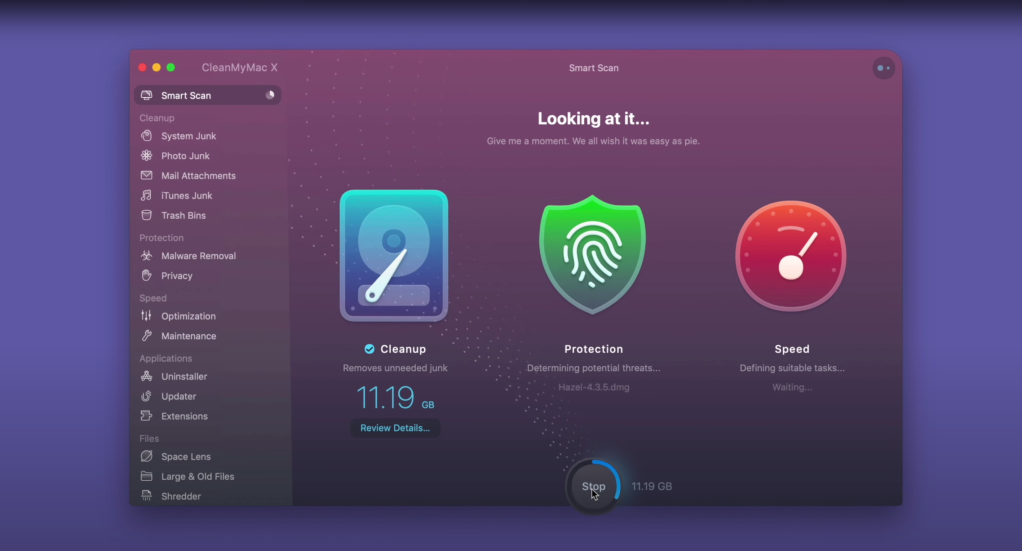
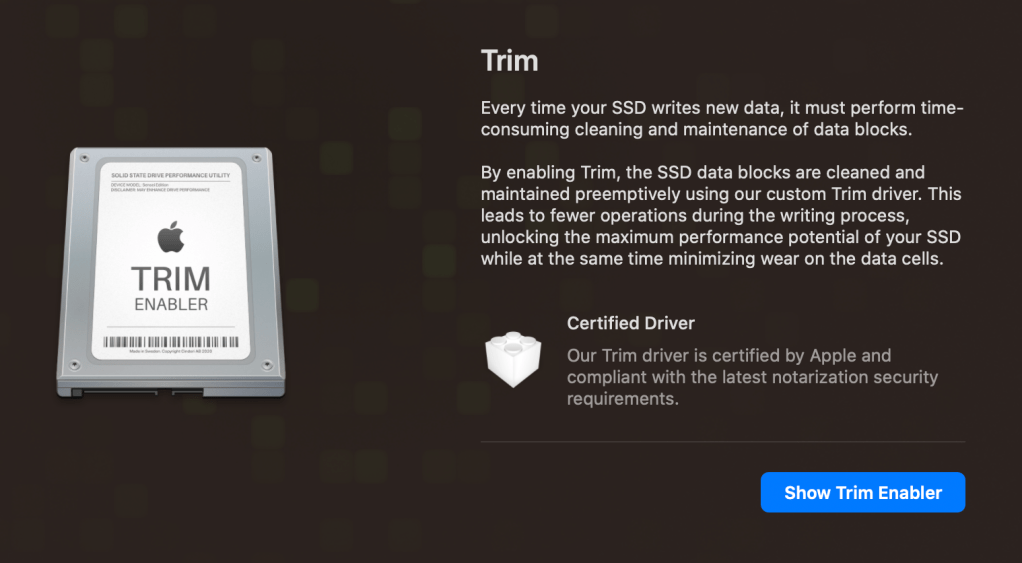
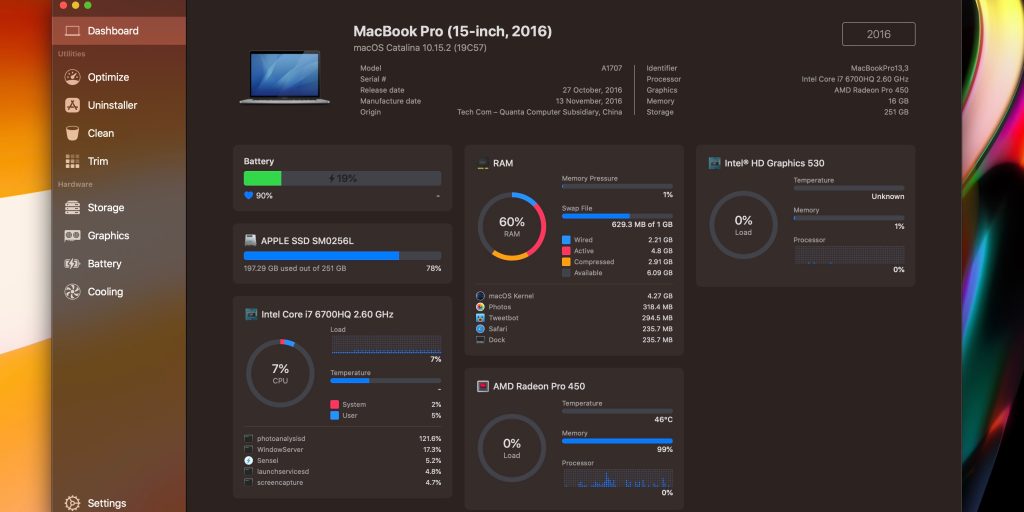
Grazie per aver consultato la nostra guida su come liberare spazio di archiviazione sul Mac!
Leggi altri tutorial su 9to5Mac:
FTC: utilizziamo i link di affiliazione per guadagnare entrate. Di più.