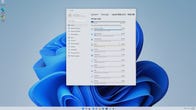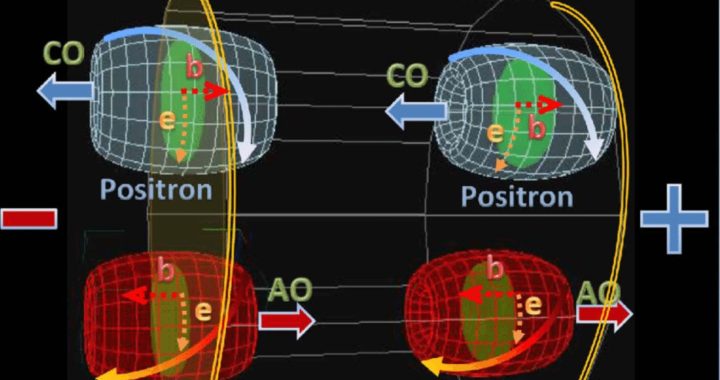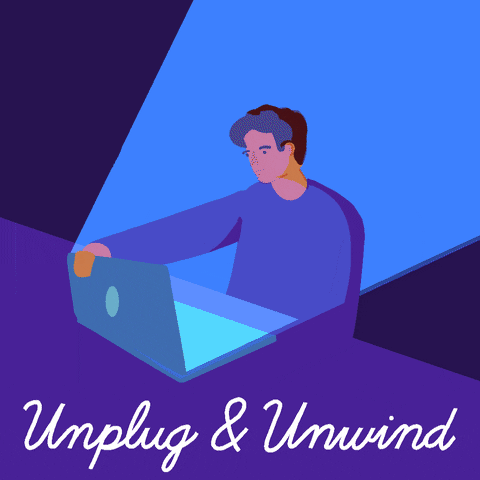Questo suggerimento per Windows 11 può liberare automaticamente spazio su disco quando lo spazio di archiviazione è insufficiente
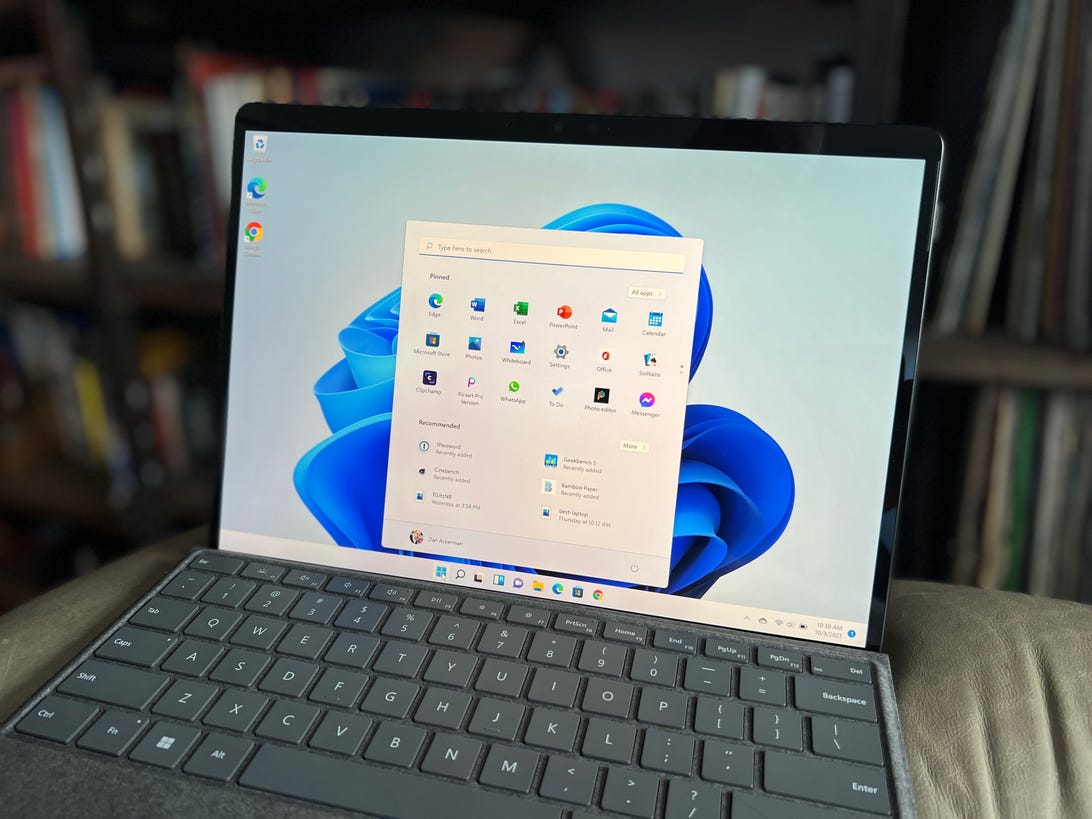
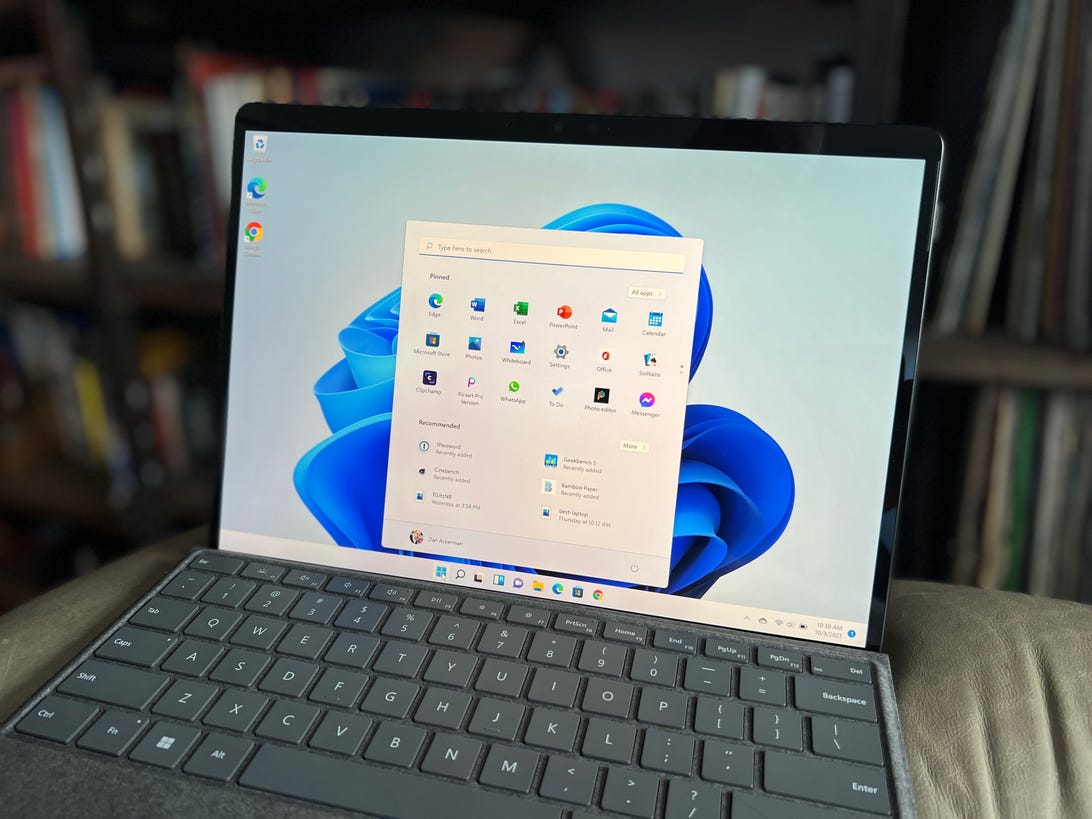
Puoi trovare la funzione di pulizia nelle impostazioni di sistema su Windows 11.
Dan Ackerman/CNET
Lo spazio di archiviazione insufficiente può influire sulle prestazioni del tuo computer: in genere quando il disco rigido si riempie, il tuo PC rallenta inevitabilmente. E questa è una cattiva notizia, perché diventa un problema importante a tutti i livelli, sia che tu stia trasmettendo in streaming un videogioco o semplicemente controlli la tua posta elettronica in un browser web. Fortunatamente, se utilizzi Microsoft Windows, c’è un modo semplice per liberare spazio.
Invece di scaricare software di terze parti per liberare spazio su disco, Windows 11 ha alcune impostazioni che puoi configurare per eliminare rapidamente i file temporanei e di sistema, nonché i vecchi download. E se sei preoccupato di sbarazzarti di file importanti, non preoccuparti: Windows 11 ti aiuterà a decidere cosa eliminare per migliorare le prestazioni del tuo PC.
Come liberare spazio automaticamente su Windows 11
Sul tuo computer Windows 11, vai a Impostazioni -> Sistema -> Conservazione. Se è la prima volta che lo visiti qui, attendi qualche secondo affinché il tuo computer analizzi la tua memoria dati. Una volta che Windows avrà raccolto ciò che deve sapere, sarai in grado di vedere la tua memoria libera totale nella parte superiore della pagina. Sotto vedrai un’analisi del tuo spazio di archiviazione, divisa in app e funzionalità, file temporaneie Altro. Puoi anche fare clic Mostra più categorie per visualizzare un’ulteriore suddivisione.
L’impostazione che ci interessa, tuttavia, è Senso di archiviazione, che libera automaticamente spazio sul computer ogni volta che lo spazio su disco è insufficiente. Lo fa eliminando i file temporanei, svuotando il Cestino ed eliminando i vecchi download, in background, senza che tu debba farlo manualmente.
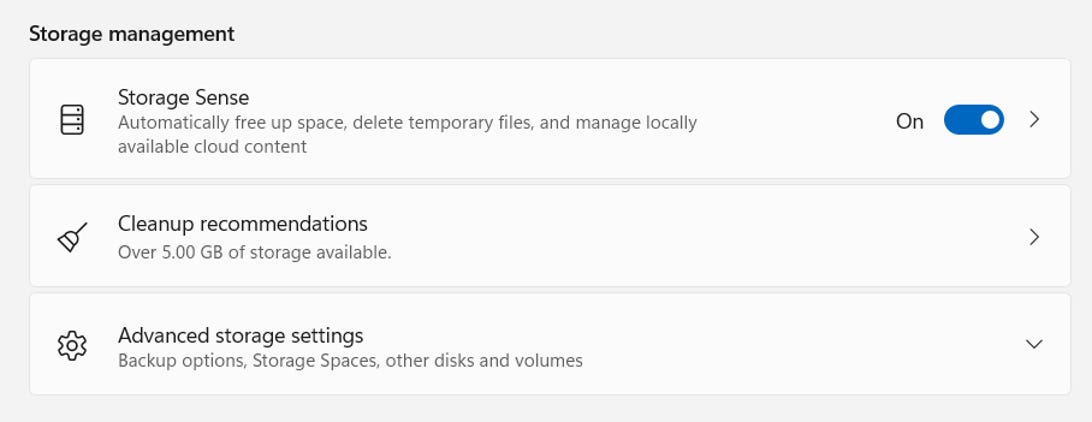
Abilita Storage Sense per fare in modo che Windows 11 liberi automaticamente spazio.
Nelson Aguilar/CNET
Per accendere Senso di archiviazione, attivalo semplicemente qui. Se fai clic sull’impostazione, puoi configurare diverse funzioni:
- Esegui il senso di archiviazione: Esegui Storage Sense durante lo spazio su disco insufficiente (impostazione predefinita) o ogni giorno, settimana o mese.
- Elimina i file nel mio cestino se sono lì da oltre: Scegli 1 giorno, 14 giorni, 30 giorni (impostazione predefinita) o 60 giorni.
- Elimina i file nella mia cartella Download se non sono stati aperti per più di: scegli mai (predefinito), 1 giorno, 14 giorni, 30 giorni o 60 giorni.
Queste impostazioni di Storage Sense possono aiutarti a ottimizzare meglio quali file vengono rimossi e quando vengono rimossi, così non devi preoccuparti che i file importanti vengano cancellati dal tuo computer.
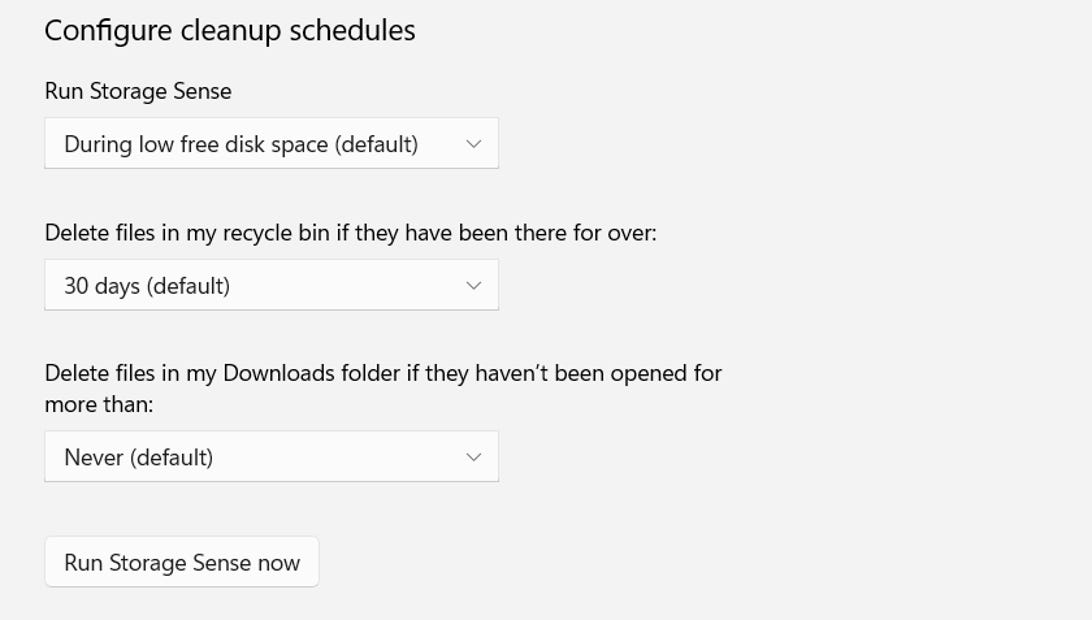
Puoi configurare la frequenza con cui Windows 11 pulisce lo spazio su disco, nonché quali file elimina e con quale frequenza.
Nelson Aguilar/CNET
Nella parte inferiore della pagina, puoi fare clic Esegui il senso di archiviazione Ora per utilizzare la funzione in quel momento e lì.
E se vuoi sbarazzarti di più file per liberare spazio, usa il Consigli per la pulizia funzione sotto Storage Sense. Se fai clic su di esso, eseguirà la scansione del tuo sistema e ti consiglierà i file da eliminare manualmente, come file temporanei, file di grandi dimensioni/inutilizzati, file sincronizzati sul cloud e app inutilizzate.
Vuoi saperne di più su Windows 11? Scopri le maggiori differenze tra Windows 10 e Windows 11. Anche, Queste sono le migliori funzionalità di Windows 11 che devi conoscere. E se non hai ancora scaricato Windows 11, ecco come cosa devi fare.