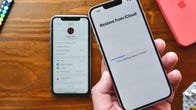iPhone 13: trucco iOS 15 che ti offre spazio di archiviazione iCloud gratuito
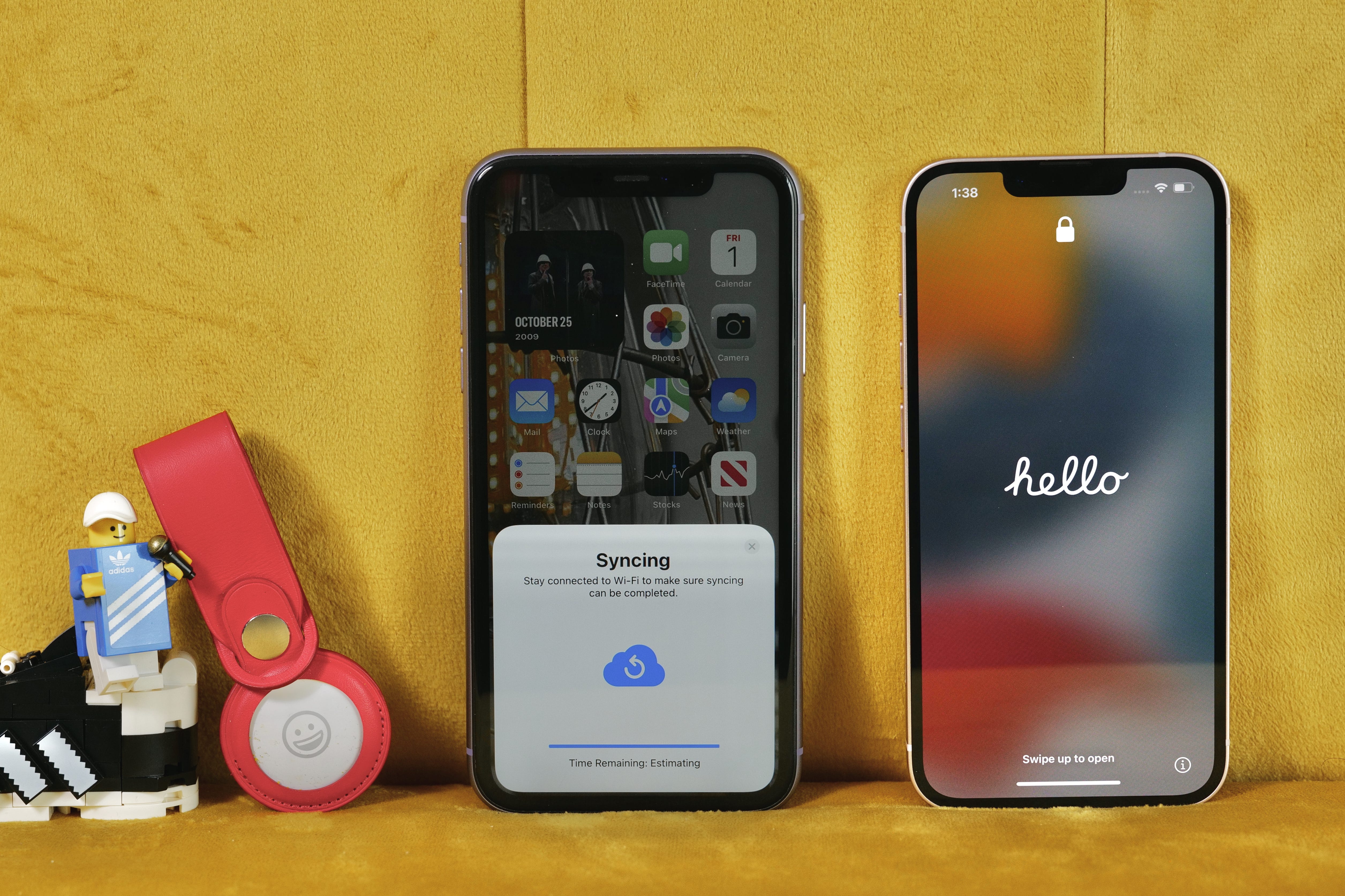
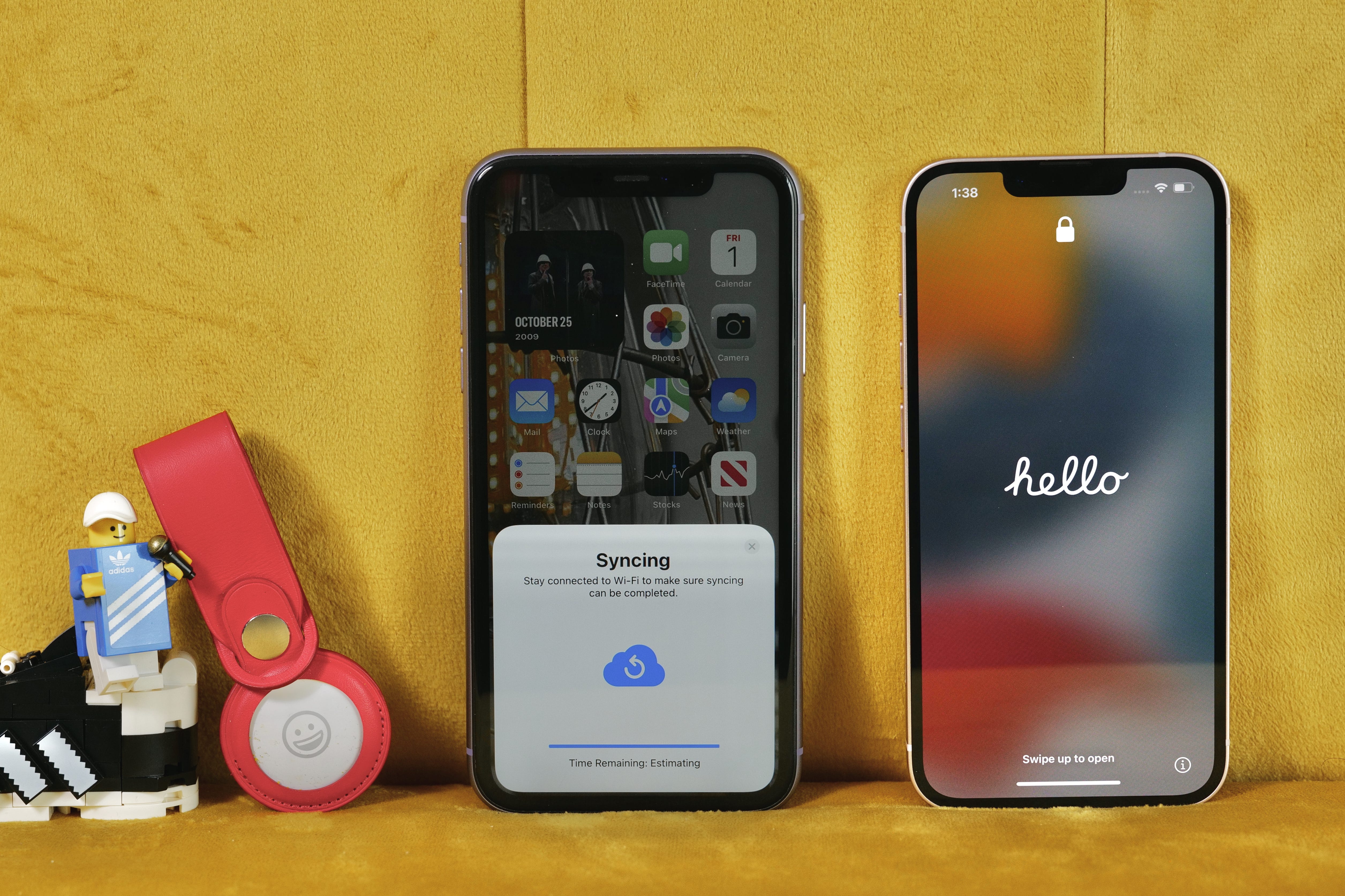
Con iOS 15, puoi utilizzare il tuo spazio di archiviazione temporaneo gratuito di iCloud per eseguire il backup del tuo vecchio iPhone e trasferirlo sul tuo nuovo dispositivo.
Patrick Holland / CNET
Insieme a iOS 15Apple ha aggiornato i modi in cui puoi trasferire le tue cose da un iPhone a un altro. Questa è una buona notizia perché il nuovo iPhone 13, 13 minie 13 Pro e 13 Pro Max Hai nuove fotocamere, prestazioni più veloci e una maggiore durata della batteria. Ma devi ancora trasferire tutti i tuoi messaggi, foto, video e musica dal tuo vecchio iPhone.
C’è Tre modi per trasferire materiale dal tuo vecchio iPhone a uno nuovo. Se stai correndo Macos Catalina In alternativa, puoi collegare il tuo iPhone al Mac con un cavo di ricarica e utilizzare il Finder. Questo è veloce, ma hai bisogno di un Mac e abbastanza spazio su di esso per il file di backup.
Puoi anche utilizzare lo strumento di migrazione dei dati in tempo reale di Apple che copia il tuo vecchio telefono sul nuovo telefono senza utilizzare un computer o iCloud. Lo svantaggio di questo processo è che non sarai in grado di utilizzare nessuno dei due telefoni fino al completamento del processo di trasferimento, che può richiedere un’ora o più per terminare.
Poi c’è l’uso di iCloud per effettuare il trasferimento. Il lato positivo di questo processo è che non hai bisogno di essere legato a un computer e sarai in grado di accedere al tuo vecchio telefono mentre il nuovo dispositivo scarica il file di backup. Lo svantaggio è che hai bisogno di spazio di archiviazione sufficiente sul tuo account iCloud per adattare il file di backup. Se utilizzi il livello iCloud da 5 GB gratuito di Apple, probabilmente non sarà sufficiente.
potresti Paga Apple qualche dollaro al mese per più spazio di archiviazione. Ma se non lo fai, puoi utilizzare iOS 15 per prendere in prestito un po’ di spazio di archiviazione iCloud gratuitamente per eseguire il backup del tuo vecchio iPhone. Ecco come farlo.
Usa iOS 15 per prendere in prestito più spazio di archiviazione iCloud gratuitamente
Primo, Aggiorna il tuo vecchio iPhone a iOS 15. Funzionerà su iPhone 6S ($ 210 su eBay) o più recente. A seconda della velocità della rete Wi-Fi, il download e l’installazione potrebbero richiedere del tempo. Mi ci sono voluti circa 20 minuti.
Al termine dell’aggiornamento, vai su Impostazionie generale E fai clic sulla nuova opzione: Trasferisci o ripristina iPhone. Apparirà una nuova pagina. Nella sezione Prepara per il tuo nuovo iPhone, tocca cominciare.
Apparirà un pop-up chiamato Extra iCloud per trasferire app e dati. Leggilo e quando sei pronto, tocca File Completare pulsante. Potresti vedere un messaggio di iCloud Backup è disattivato. Se lo fai, tocca Attiva il backup di trasferimento. Questo non mi è apparso.
Successivamente, apparirà la schermata di trasferimento dei dati per tutte le tue app. Leggilo. Esiste un elenco di app che non sincronizzano i propri dati con iCloud. Clicca su Trasferisci tutti i dati delle app con iCloud pulsante. Viene visualizzata un’altra schermata che mostra cosa puoi fare con il tuo vecchio iPhone. Leggilo o no. Allora colpisci il blu Finito pulsante.
Il tuo vecchio iPhone inizierà il backup su iCloud. Se guardi la pagina principale in Impostazioni, vedrai una nuova sezione che dice “Backup iCloud in corso”. Una volta completato il backup, questa nuova sezione in Impostazioni riporterà “Pronto per il tuo nuovo iPhone”.
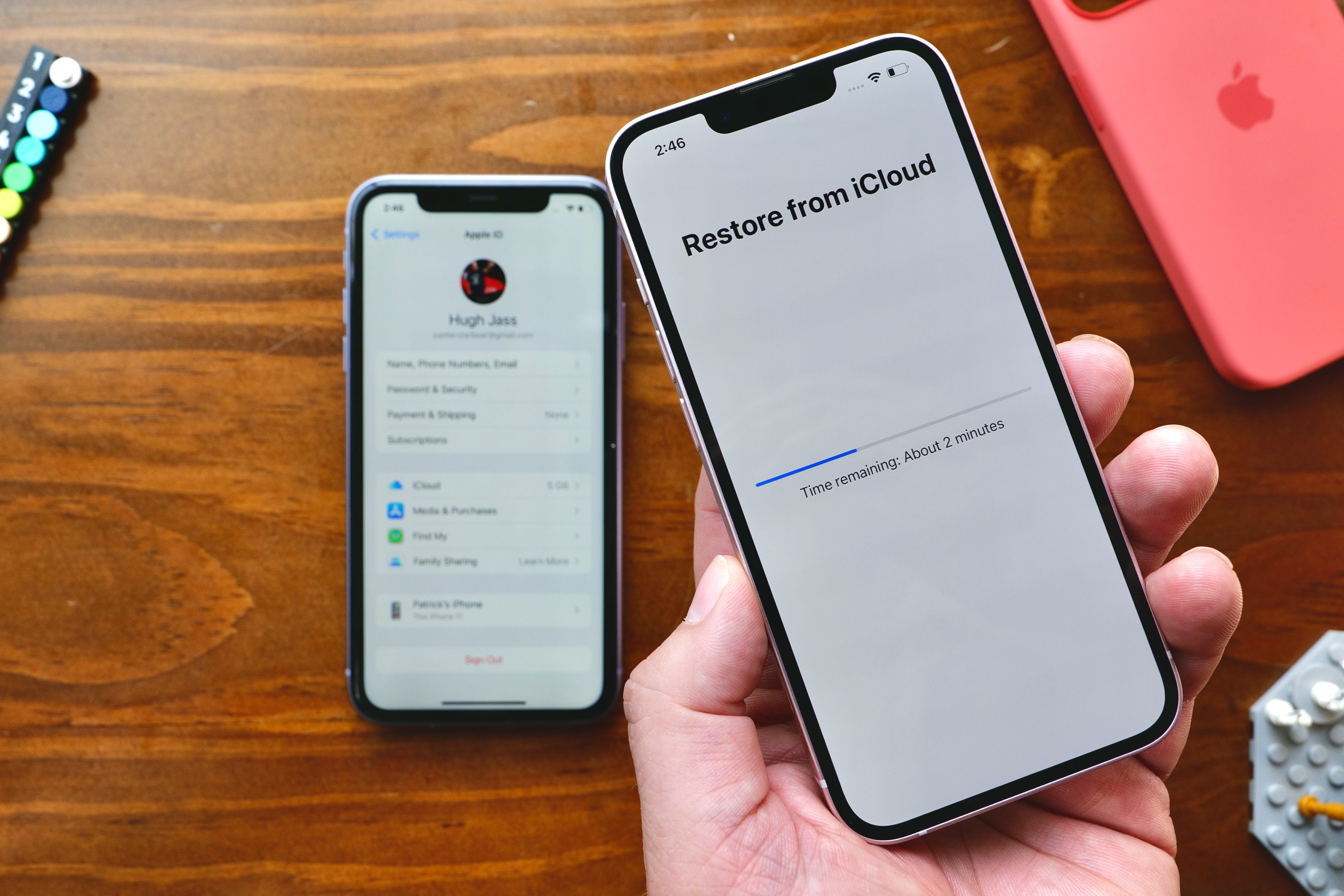
Il backup che fai con la cache di iCloud è valido per 21 giorni.
Patrick Holland / CNET
Estendi il tuo backup iCloud temporaneo per altri 21 giorni
Puoi iniziare questo processo fino a 21 giorni prima di acquistare un nuovo iPhone. Ricorda solo che eventuali nuovi testi, messaggi, foto o video non saranno in quel backup. Se il tuo nuovo iPhone non arriva entro 21 giorni, puoi ottenere altri 21 giorni per ripristinare il backup temporaneo prima di eliminarlo sbloccando Impostazioni e origliare Conserva il mio backup più a lungo.
Quando arriva il tuo nuovo iPhone, che sia iPhone 13 o precedente, accendilo e segui le istruzioni per completare attività come inserire un passcode, impostare Face ID e accettare i termini e le condizioni di Apple. Alla fine, ti ritroverai su una schermata che ti offre diversi modi per trasferire i tuoi dati, seleziona Ripristina da iCloud. Quindi accedi a iCloud con lo stesso ID Apple e la stessa password del tuo vecchio iPhone.
Scegli l’ultimo backup e segui le istruzioni, dopodiché inizierà a scaricare il file di backup sul tuo nuovo iPhone. Al termine del download, il tuo nuovo iPhone si riavvierà e le tue app termineranno il download. Tutte le tue foto, email, contatti, appuntamenti e messaggi saranno lì.
Ti starai chiedendo, cosa succede al tuo backup iCloud temporaneo quando hai finito? Rimarrà disponibile per sette giorni e poi verrà eliminato definitivamente.
Ora che il tuo nuovo iPhone 13 è pronto, Ecco otto funzioni e impostazioni che devi modificare al più presto.

“Comunicatore. Ninja web hardcore. Amante estremo dei social media. Analista. Drogato di alcol.”